Určitě chcete být při práci s Photoshopem co nejproduktivnější. Připravili jsme pro vás 35 klávesových zkratek a tipů, které vám k tomu výrazně pomůžou. Některé z nich jsou notoricky známé a používají je i začátečníci, ale věříme, že některé budou novinkou i pro profesionála.
Když stisknete klávesu Tab, všechny nástroje a okna na ploše se okamžitě skryjí. Dalším stiskem tabulátoru zase všechno zobrazíte.

Režim zobrazení můžete rychle přepínat pomocí klávesy F – k dispozici jsou tři základní přednastavení (standardní, na celou obrazovku s nabídkami a na celou obrazovku). Zpátky do původního zobrazení se dostanete dalším tisknutím klávesy F.

Z jednoho otevřeného souboru na druhý rychle přejdete stiskem Ctrl+Tab.
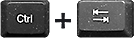
V případě, že se kurzor myši promění v malou tečku bez ohledu na velikost nebo typ vybraného štětce, pravděpodobně máte aktivní klávesu Caps Lock a vidíte alternativní kurzor pro větší přesnost.

Klávesová zkratka Ctrl+Z ve Photoshopu, na rozdíl od většiny ostatních programů, funguje jinak. Touto zkratkou se vrátíte pouze o jeden krok zpět, další použití zkratky vás zase posune o krok dopředu. Dokola se mění jenom dva stavy, krok zpět a krok dopředu. Pokud se potřebujete dostat hlouběji do historie, musíte stisknout Ctrl+Alt+Z. Pro cestu z historie do současnosti použijte Ctrl+Shift+Z.
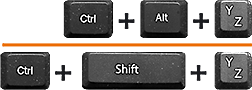
Když stisknete a podržíte mezerník, dočasně vyvoláte nástroj Ručička (H) aniž byste museli odejít z nástroje, se kterým právě pracujete. Dokud držíte stisknutý mezerník, můžete posouvat zobrazenou částí obrázku na monitoru. Po uvolnění se kurzor vrátí do tvaru původně vybraného nástroje a můžete pokračovat v započaté práci.

Nástroj Přesun (V) dočasně aktivujete stisknutím a držením klávesy Ctrl. Pozor – nefunguje to se všemi nástroji, ale například u nástrojů pro vytvoření výběrů je to zkratka k nezaplacení.

Chcete rychle nastavit zobrazení celého obrázku? Stačí dvojklik na nástroj Ručička.

Dvojitým kliknutím na nástroj Lupa zobrazíte obrázek v jeho skutečné (100%) velikosti.

Lupu (Z) můžete dočasně vyvolat i když máte vybraný jiný nástroj. Klávesy Ctrl+mezerník způsobí přiblížení, Alt+mezerník oddálení.

Zoomovat (měnit velikost zobrazení) můžete i klávesami „+“ a „–“ na numerické klávesnici, ale musíte při tom držet stisknutou klávesu Ctrl.

Zoomovat kolečkem myši můžete se stisknutou klávesou Alt.

Okraj vybrané části („běhající mravence“) skryjete stisknutím klávesy H. Opětovným stiskem výběr zase zobrazíte. Nezapomeňte, že zůstává vybráno i když výběr nevidíte. Nejčastější důvod, proč vám nefungují retušovací a malovací nástroje (štětec, guma. klonovací razítko, … je, že malujete mimo skrytý výběr.
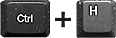
Každý výběr zrušíte stiskem kláves Ctrl+D. Stiskem Ctrl+Shift+D se vám zrušený výběr zase objeví.
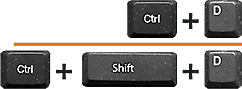
Když chcete vybrat opak toho, co máte vybráno, stačí stisknout Ctrl+Shift+I.

Když pracujete s mnohoúhelníkovým lasem můžete se vrátit o krok zpět stisknutím klávesy Backspace. Pak můžete zase pokračovat ve vytváření výběru a nemusíte opakovat celý výběr znovu od začátku. A určitě víte, že výběr mnohoúhelníkovým lasem ukončíte dvojklikem.

Barvu pozadí a popředí přepínáte kliknutím na klávesu X.

Klávesou D nastavíte výchozí barvy, černé popředí a bílé pozadí.

Kombinací kláves Ctrl+Backspace vyplníte vybranou část barvou pozadí. Pokud chcete vyplnit výběr barvou popředí, klikněte na Alt+ Backspace. Nemáte-li nic vybrané, vyplní se celé plátno.
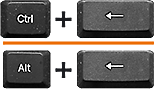
Když nabíráte barvy nástrojem Kapátko (I) vytvoříte nové popředí. Pokud naberete barvu se stisknutou klávesou Alt, vytvoříte nové pozadí.
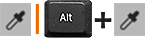
Vybranou vrstvu, ale i jakoukoli vybranou část obrázku, zkopírujete do nové vrstvy příkazem Ctrl+J.

Pokud stiskněte klávesy Ctrl+E, sloučíte aktivní vrstvu s vrstvou pod ní. Stisknutím kombinace kláves Ctrl+Shift+E sloučíte všechny viditelné vrstvy do jedné. Nezapomeňte, že sloučené vrstvy už nelze zpátky oddělit.

Pokud chcete sloučit všechny viditelné vrstvy do jedné, ale ty původní zachovat, přidejte ke kombinaci kláves Ctrl+Shift+E ještě klávesu Alt. Tato klávesová zkratka funguje i pokud máte vrstvy ve skupině. Celá skupina vrstev zůstane zachovaná a vytvoří se nová vrstva sloučením.

Kombinací kláves Ctrl+Shift+C zkopírujete všechno viditelné ve výběru, bez ohledu na počet viditelných vrstev. Standardní zkratkou Ctrl+V pak váš sjednocený výběr umístíte do jedné vrstvy.

K vytvoření skupiny z vybraných vrstev vám stačí kombinace Ctrl+G. Pozor: tahle kombinace kláves nefunguje, pokud je mezi vybranými vrstvami Pozadí. Nejdřív musíte převést Pozadí na vrstvu.
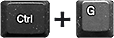
Máte soubor se spoustou vrstev a potřebujete rychle najít vrstvu, ve které je například "tohle červené kolečko"? Tak na něj prostě klikněte se stisknutou klávesou Ctrl.

Potřebujete rychle skrýt všechny vrstvy až na jednu? Klikněte na její ikonku očička na panelu Vrstvy se stisknutou klávesou Alt.
Pokud kliknete na tlačítko vytvořit masku na panelu Vrstvy vytvoří se standardně maska, kde je viditelná vybraná část (v masce je bílá). Pokud při kliknutí podržíte klávesu Alt, vytvoříte inverzní masku (v masce je vybraná část černá).

Chcete vidět jak vypadá vaše maska vrstvy? Stačí kliknou na její ikonu v okně Vrstvy se stisknutou klávesou Alt. Na monitoru místo obrázku uvidíte černobílou masku. Zpátky se dostanete kliknutím na ikonu obrázku.
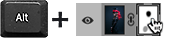
Hranatými závorkami [ nebo ] rychle zmenšíte nebo zvětšíte velikost stopy štětce. Levou závorkou zmenšujete, pravou zvětšujete.

Při malování štětcem můžete velmi rychle měnit jeho krytí zadáním číselné hodnoty na numerické klávesnici. S vybraným nástrojem štětec prostě klikněte na číslici – pro desítky procent stačí stisknout jedno číslo (klávesa 7 nastaví krytí 70 %) . Ale pozor, 10 nastaví opravdu 10 %, pro 100 % musíte zadat 100. Stejně můžete měnit i krytí vybrané vrstvy.
Pokud se stane, že v dialogovém okně provedete nastavení, které chcete vrátit zpět do původního (výchozího) stavu, není nutné okno bez uložení zavřít a znovu otevřít. Stačí stisknout klávesu Alt a tlačítko „Zavřít“ se promění na tlačítko „Obnovit“. Klikněte na Obnovit a máte výchozí stav.

Když máte ve Photoshopu textové pole, ve kterém se nastavují hodnoty (krytí, rozměry, …), můžete využít „skrytého“ posuvníku. Objeví se, když najedete myší nad název pole. Pokud stisknete a podržíte levé tlačítko myši, můžete tažením do stran libovolně měnit hodnoty. Pokud u tažení stisknete klávesu Shift, budou se hodnoty měnit ve skocích.
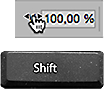
Pokud chcete v některém textovém poli, ve kterém se nastavují hodnoty (krytí, rozměry, …), přepsat údaj na konkrétní číslo, nemusíte pracně vybírat text. Stačí kliknout na název pole a text se vybere sám. Začněte hned psát nový údaj.
Psaní textu ukončíte stiskem klávesy Enter na numerické klávesnici (nebo běžným Enterem s klávesou Ctrl). Pak hned můžete třeba vybrat jiný nástroj pomocí klávesové zkratky (např. kliknutí na písmeno C nic nenapíše, ale vyberete nástroj Ořez).

Publikováno: červen 2017
Líbil se Vám článek? Řekněte o něm přátelům a sdílejte ho na Vašem facebooku.