Přečtěte si 9 tipů, které vám pomůžou výrazně zrychlit a zefektivnit vaši práci.
Používání klávesových zkratek je základní způsob jak můžete zvýšit svoji efektivitu. Začněte je využívat u nejčastěji
používaných příkazů jako je uložit, vybrat vše a postupně zjistíte, že hlavní menu nebudete vůbec otevírat. A pokud
jste zvyklí na jiné než přednastavené zkratky, nevadí. Udělejte si ty svoje (Úpravy > Klávesové zkratky). Přehled 35 nejpoužívanějších
zkratek najdete tady.
Tohle je jeden z nejčastěších důvodů, proč jste Photoshopu věnovali mnohem více času, než jste plánovali. Ale
ukládat se naučíte rychle hned potom, co po pádu systémů nevratně přijdete o celodenní práci. Takže, až se
budete seznamovat s klávesovými zkratkami, jako první se naučte CTRL+S.
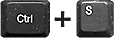
Nebojte se vrstev. Jsou to kamarádi, kteří vám pomůžou přehledně si uspořádat práci. Nebo je můžete využít i jako
zálohu rozdělané práce. Takže až zjistíte, že „tohle“ je slepá ulička, bez problému se vrátíte k původní
verzi. A tip pro zkušenější uživatele Photoshopu, kteří se už s vrstvami kamarádí. Zkusili jste využít i složky?
Jestli ne, tak to hned vyzkoušejte. Jednak budete mít práci ještě lépe organizovanou, jednak můžete třeba aplikovat
masku na několik vrstev najednou.
A když začnete používat vrstvy, rovnou se naučte je popisně pojmenovávat (např. Šipka, Retuše, …).
Někdy stačí pojmenovat pouze celou složku. Pokud budete mít Vrstvu 1 až Vrstvu 8 a od každé ještě několik
kopií, tak si hledání konkrétní vrstvy opravdu užijete.

Když už jste se naučili využívat vrstvy, zkuste i maskování vrstev. Není to nic složitého, jenom si tak čmáráte
štětcem od bílé po černou barvu. Co v masce namalujete černě, nebude vidět. Šedou barvou zajistíte průsvitnost
obrázku.
Stejně tak na barevnou a jasovou úpravu obrázků nepoužívejte příkazy, ale zkuste vrstvy úprav. Kromě toho, že
takovou úpravu můžete kdykoli zrušit (i po znovuotevření souboru), tak ji můžete i kdykoli změnit. Tlačítka pro
vytvožení masky a otevření přehledu vrstev úprav najdete dole mezi tlačítky na panelu Vrstvy (Okna >
Vrstvy).
A pro nedestruktivní použití filtrů je ideální převést vrstvu na inteligentní objekt (Vrstva > Inteligentní
objekty > Převést vrstvu na intetigentní objekt).
Všichni víme, že nic není zadarmo. Za možnost vratných úprav zaplatíte výrazně větší datovou velikostí souboru. Ale
pokud máte na disku dost místa, tak neváhejte a dělejte to takto.
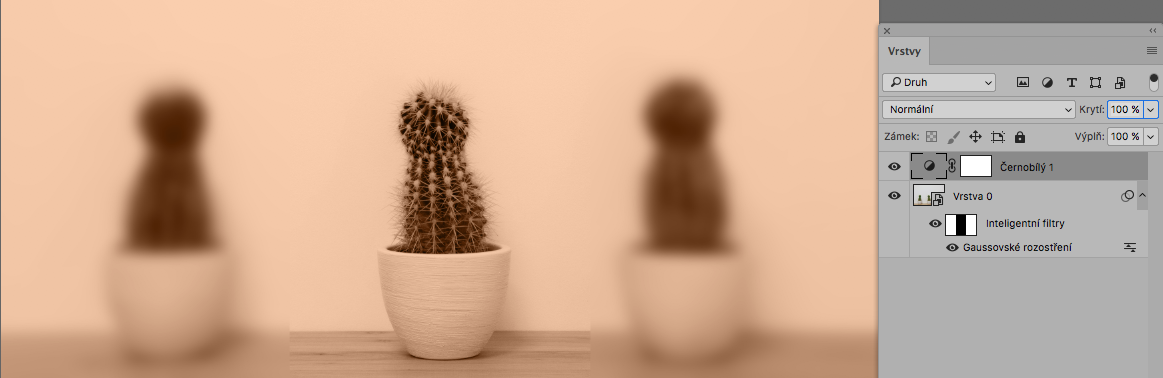
I v případě, že chystáte obrázky do tiskoviny určené pro ofsetový tisk, pracujte ve Photoshopu v barevném prostoru RGB. Kromě toho, že CMYK zvětší datovou velikost souboru, třeba některé filtry jsou ve CMYK neaktivní. Pokud vám vadí, že nevidíte, jak budou vypadat barvy po převodu na CMYK, tak si zapněte náhled. Nejdřív vyberte Zobrazit > Nastavení kontrolního náhledu > Pracovní CMYK, a potom vyberte Zobrazit > Kontrolní náhled barev. A je to. Vidíte CMYK a pracujete v RGB.
Velmi častá chyba začátečníků. Photoshop má tolik možností retušování, že někdy je těžké odolat. A co teprve, až začátečník objeví kouzlo filtru zkapalnění. Věřte, že dokonale vyhlazená pleť, velké oči a široký úsměv opravdu krásnou fotku nedělají.
Photoshop opravdu není jediný nástroj pro tvorbu grafických návrhů. Je určen pro práci s bitmapovou grafikou.
Umí tak trochu pracovat i s vektory a písmem, ale pokud se chystáte tvořit logo nebo sepsat výroční
zprávu, tak rozhodně sáhněte po jiném programu. V rámci Adobe vezměte třeba Illustrator na logo a InDesign
na práci s textem. A nezapomeňte, že na trhu není jenom Adobe. I pro práci s bitmapovou grafikou
je spousta jiných aplikací, zkuste třeba Affinity Photo.
Používáte na vytvoření čenobílé varianty příkaz odbarvit (Obraz >Přizpůsovení >Odbarvit) nebo změnu režimu
na stupně šedi (Obraz >Režim >Stupně šedi)? Pokud je výsledek plochý a nevýrazný zkuste to někdy pomocí
vrstvy úprav Černá a bílá.
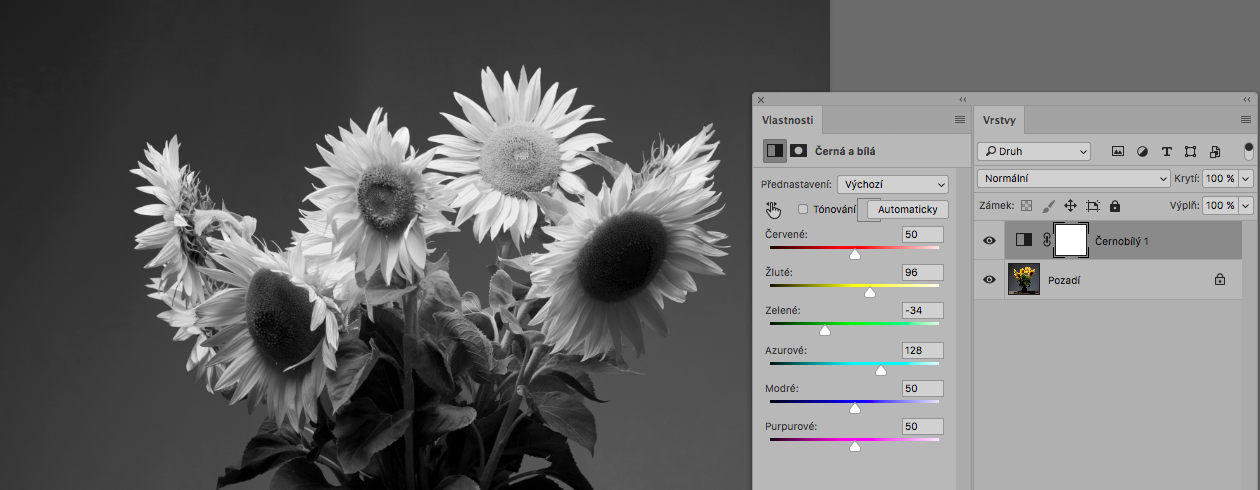
Tímto bodem byste měli začít. Není nic horšího, než když upravujete fotografii pro tisk a po hodinové práci
zjistíte, že pro plánovanou tiskovou velikost je obrázek příliš malý. Jak je to s velikostí obrázku a rozlišením
si přečtěte tady.
Publikováno: prosinec 2017
Zdroj: creativebloq.com.
Líbil se Vám článek? Řekněte o něm přátelům a sdílejte ho na Vašem facebooku.